
AWS Topics
- AWS Intro
- AWS Launch EC2 Instance
- AWS Elastic IP
- AWS Target Group
- AWS Application Load Balancer
- AWS Route53
- AWS Amazon Certificate Manager
- AWS Redirect HTTP to HTTPs
- AWS Redirect WWW to Non WWW
- AWS Cloudfront
- AWS Download S3 to Local
- AWS Install Node.js & NPM in EC2
- AWS EC2 Connect PuTTY
- AWS EC2 Connect FileZilla
- AWS All-in-One WP Migration
- AWS Deploy Node.js
- AWS Deploy Express.js
- AWS Deploy ReactJS
- AWS Deploy NextJS
- AWS Deploy NextJS with Express.js
- AWS Deploy Wordpress
PuTTY Mastery: Connecting to EC2 Instances Made Simple
 203 - Views
203 - Views 4 mins
4 mins 1 Comment
1 Comment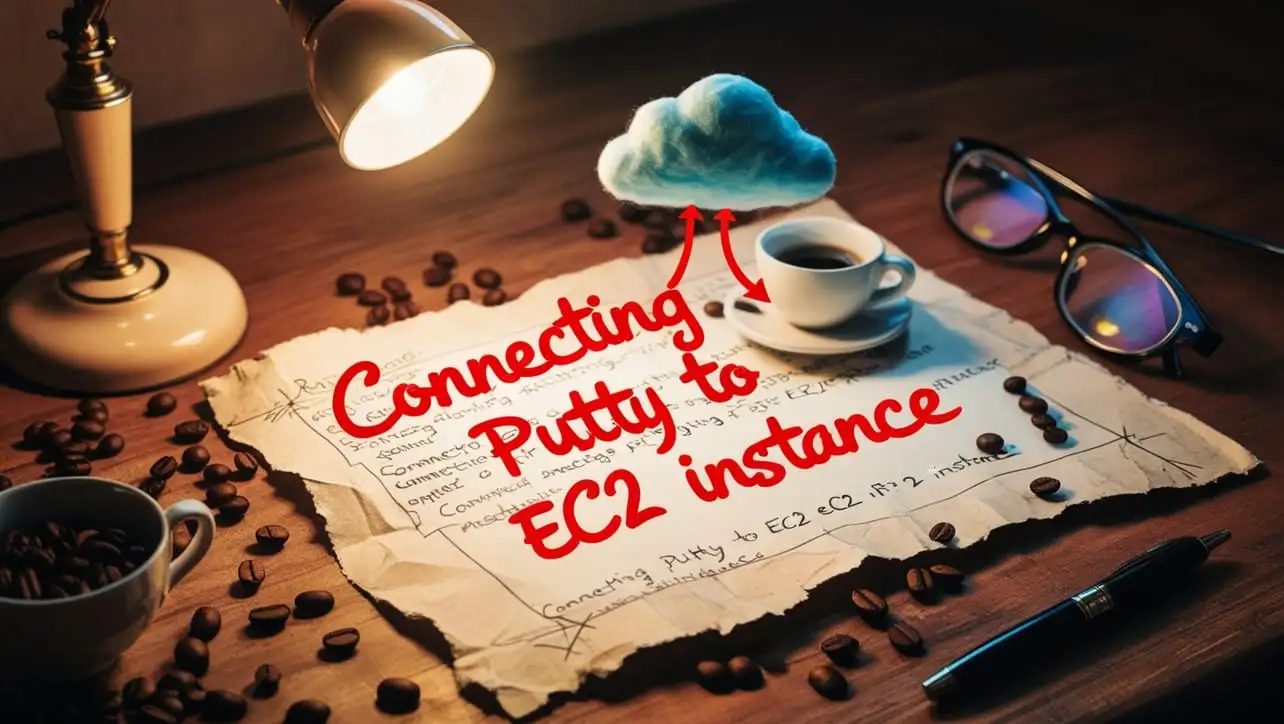
Photo Credit to CodeToFun
 Introduction
Introduction
PuTTY is a versatile and widely-used terminal emulator that facilitates secure remote connections to various systems. If you're navigating the Amazon Web Services (AWS) ecosystem, mastering PuTTY can make connecting to your EC2 instances a breeze.
In this tutorial, we'll explore the essential steps to make your PuTTY experience seamless when connecting to AWS EC2 instances.
 Understanding Amazon EC2 and Putty
Understanding Amazon EC2 and Putty
- PuTTY: PuTTY is a free, open-source terminal emulator that supports various network protocols, including SSH. It is widely used for connecting to remote servers securely.
- AWS EC2: Amazon Elastic Compute Cloud (EC2) is a web service that provides resizable compute capacity in the cloud. EC2 instances serve as virtual servers in the AWS infrastructure.
 Prerequisites
Prerequisites
Before diving into PuTTY mastery, ensure you have the following:
- PuTTY: Download and install PuTTY from the official website: PuTTY Download.
- AWS Account: Create an AWS account and launch an EC2 instance. Note down the Public DNS or IP address of your EC2 instance.
 Setting Up Your EC2 Instance
Setting Up Your EC2 Instance
Before connecting with PuTTY, ensure your EC2 instance is up and running. Obtain your instance's public IP address, key pair (.ppk) file, and have the default login credentials. Typically as follows:
- ec2-user: for Amazon Linux instances.
- ubuntu: for Amazon Ubuntu instances.
The following image shows that the Amazon Ubuntu EC2 instance is up and running.

 Installing PuTTY
Installing PuTTY
Simply click on this download link to effortlessly install PuTTY and unlock efficient, secure file management on your system.
 Configuring FileZilla for EC2 Connection
Configuring FileZilla for EC2 Connection
Follow the steps below to configure PuTTY for EC2 connection.
Launch PuTTY and enter the Host Name (or IP Address).
The host name is discoverable in step 8.

Photo Credit to CodeToFun
Navigate to "Connection," proceed to SSH, then access Auth, and finally, go to Credentials. From this point, locate and select your specific ppk file for the corresponding EC2 instance.

Photo Credit to CodeToFun
Proceed to the 'session' section, enter a name of your choosing into the input box labeled Saved sessions, and subsequently click on the save button.

Photo Credit to CodeToFun
Establish a connection to your EC2 instance by selecting the corresponding saved session name and subsequently clicking the open button.

Photo Credit to CodeToFun
The PuTTY terminal will now open; please select the accept button when the PuTTY security alert popup appears.

Photo Credit to CodeToFun
Login by giving the correct user name (go to step 7).
- ec2-user: for Amazon Linux instances.
- ubuntu: for Amazon Ubuntu instances.

Photo Credit to CodeToFun
The User Name of your EC2 instance is depicted in the following image.
Follow these steps to find user name of your EC2 instance:
- Navigate to your instances page
- Select the desired instance
- Click the connect button at the top
- Next, click on the SSH client tab

Photo Credit to CodeToFun
The Host Name of your EC2 instance is depicted in the following image.
Follow these steps to find user name of your EC2 instance:
- Navigate to your instances page
- Select the desired instance
- Click the connect button at the top
- Next, click on the SSH client tab

Photo Credit to CodeToFun
Congratulations! You have successfully connected to your EC2 instance in PuTTY.
 Troubleshooting
Troubleshooting
- Connection Refused: Ensure your security group allows incoming SSH traffic.
- Incorrect Key: Verify that you are using the correct private key (.ppk file) for authentication.
 Conclusion
Conclusion
Mastering PuTTY for connecting to AWS EC2 instances empowers you with a secure and efficient way to manage your cloud infrastructure. By following these steps and exploring additional features, you'll streamline your remote server access and enhance your overall AWS experience.
Feel free to explore advanced PuTTY features and customize configurations based on your specific requirements. Happy connecting!
 Join our Community:
Join our Community:
Author

 Hey, I'm Mari Selvan
Hey, I'm Mari SelvanFor over eight years, I worked as a full-stack web developer. Now, I have chosen my profession as a full-time blogger at codetofun.com.
Buy me a coffee to make codetofun.com free for everyone.
Buy me a Coffee


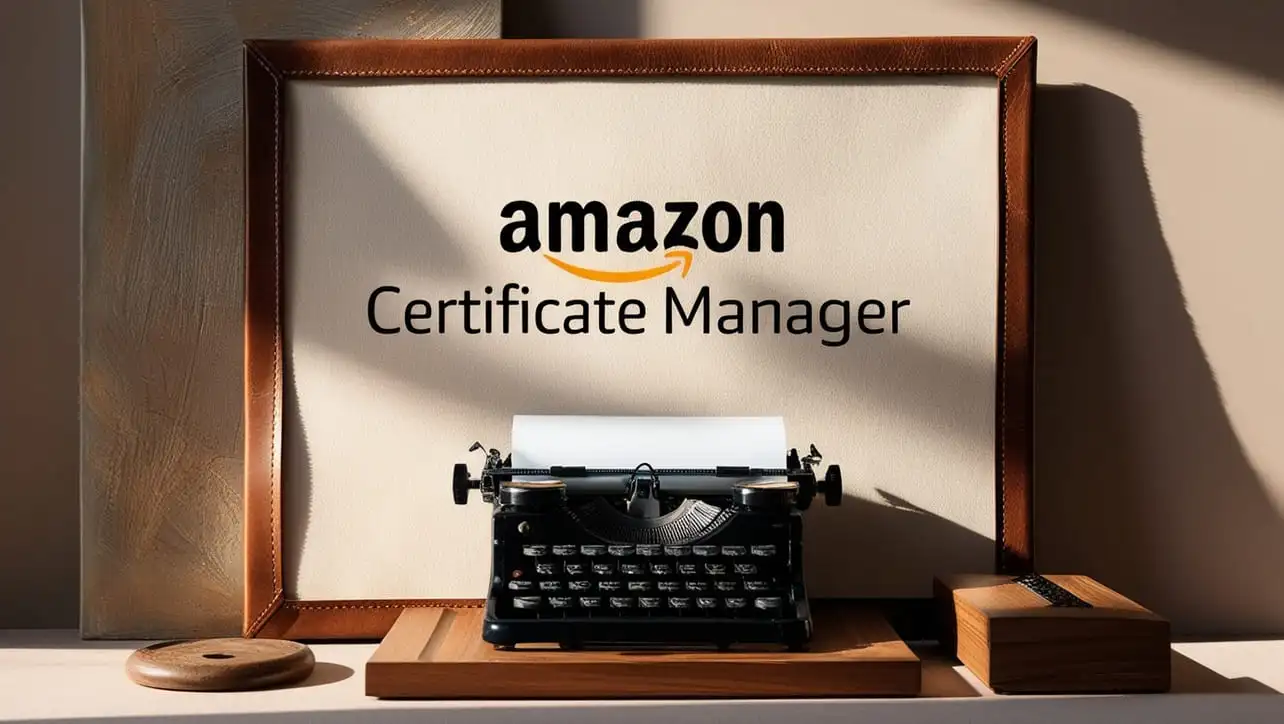
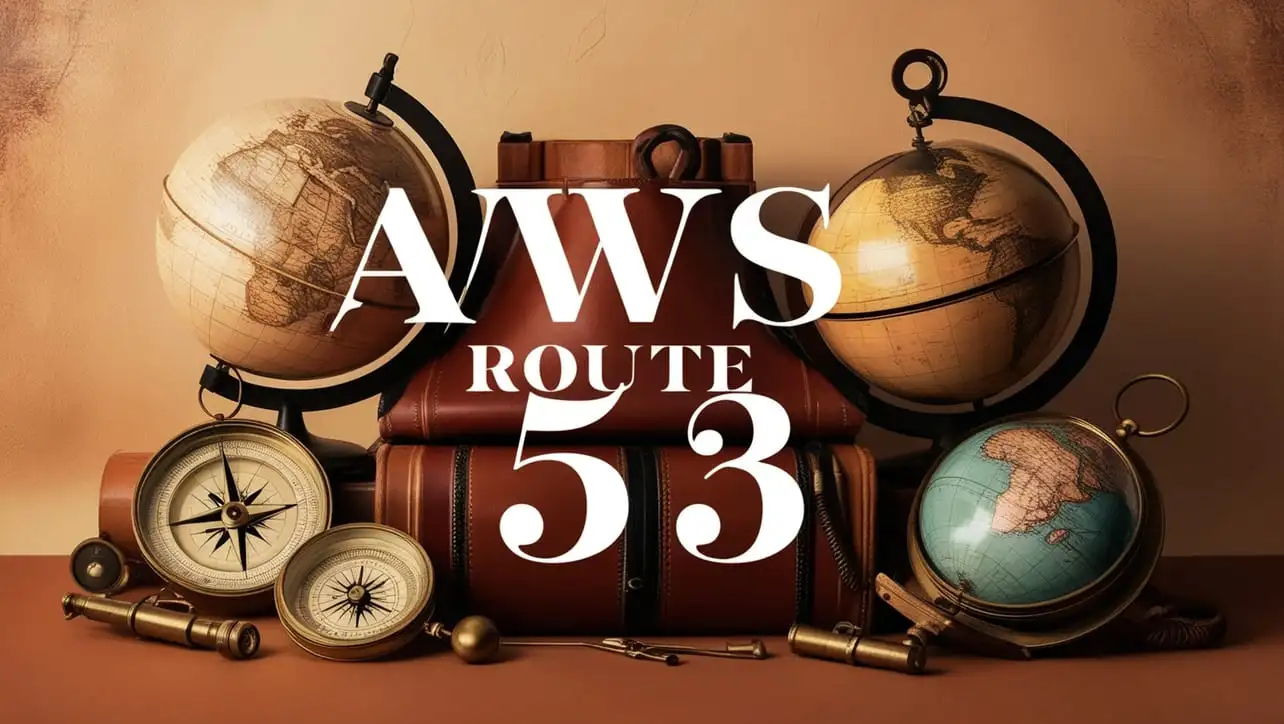
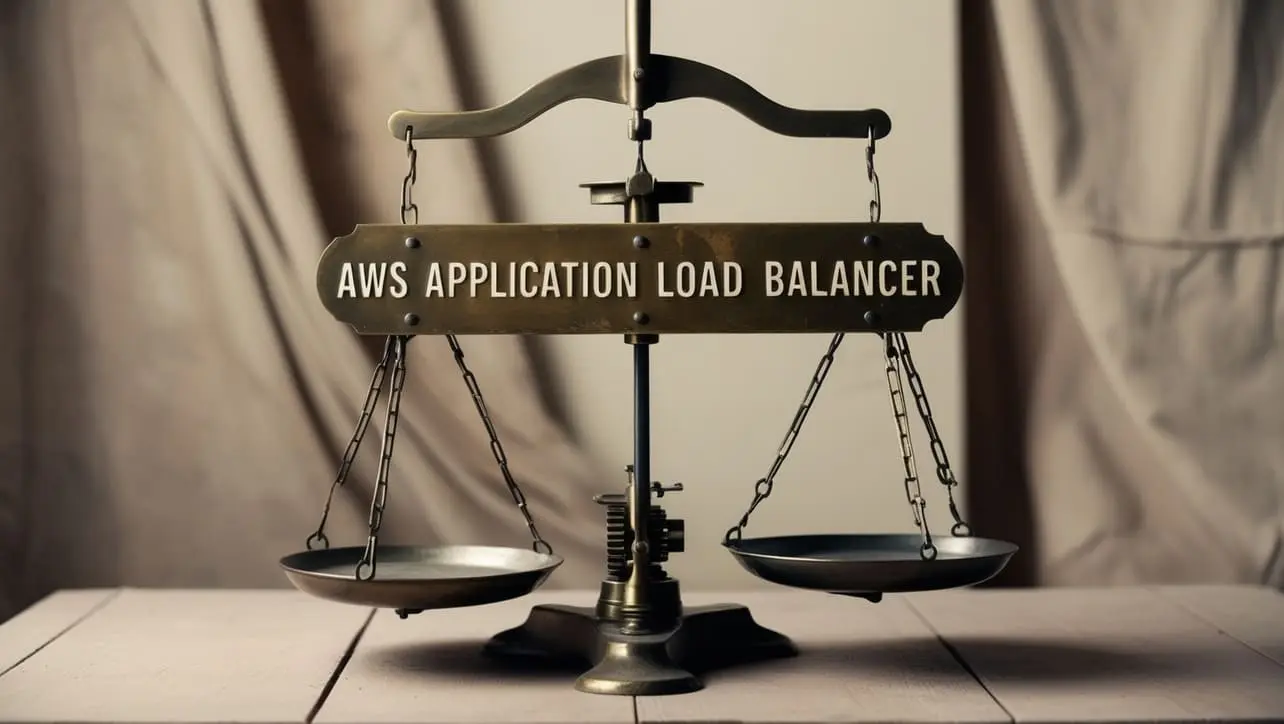






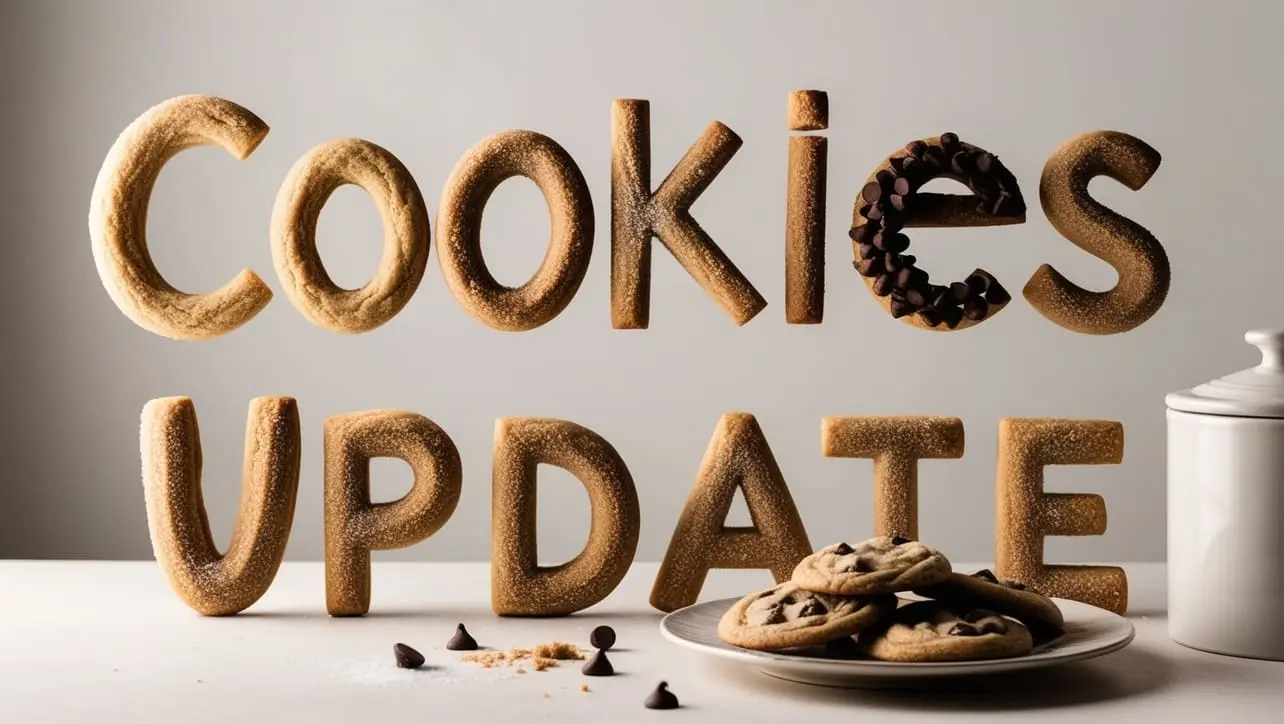
If you have any doubts regarding this article (PuTTY Mastery: Connecting to EC2 Instances Made Simple), please comment here. I will help you immediately.