
AWS Topics
- AWS Intro
- AWS Launch EC2 Instance
- AWS Elastic IP
- AWS Target Group
- AWS Application Load Balancer
- AWS Route53
- AWS Amazon Certificate Manager
- AWS Redirect HTTP to HTTPs
- AWS Redirect WWW to Non WWW
- AWS Cloudfront
- AWS Download S3 to Local
- AWS Install Node.js & NPM in EC2
- AWS EC2 Connect PuTTY
- AWS EC2 Connect FileZilla
- AWS All-in-One WP Migration
- AWS Deploy Node.js
- AWS Deploy Express.js
- AWS Deploy ReactJS
- AWS Deploy NextJS
- AWS Deploy NextJS with Express.js
- AWS Deploy Wordpress
Guide to Launching an EC2 Instance (step-by-step)
 70 - Views
70 - Views 4 mins
4 mins 1 Comment
1 Comment
Photo Credit to CodeToFun
 Introduction
Introduction
Amazon Elastic Compute Cloud (EC2) is a web service that provides resizable compute capacity in the cloud.
Launching an EC2 instance is a fundamental step in deploying applications on Amazon Web Services (AWS).
In this comprehensive guide, we'll walk you through the step-by-step process of launching an EC2 instance.
 Prerequisites
Prerequisites
Before you begin, ensure you have the following:
- AWS Account: You need an active AWS account. If you don't have one, you can sign up for AWS before proceeding.
- Access to AWS Console: Log in to the AWS Management Console, where you can access and manage AWS resources.
 Launching EC2 Instance
Launching EC2 Instance
Upon successfully logging in to the AWS Management Console, kindly proceed with the following steps to launch an AWS EC2 instance.
In the Find Services search bar, type EC2 and select EC2 from the results.

Photo Credit to CodeToFun
In the EC2 Dashboard, click the Instances link in the left sidebar and Click the Launch Instance button.

Photo Credit to CodeToFun
Choose an Instance Type - select the hardware of your instance. Each instance type comes with varying amounts of CPU, memory, and storage.
In this tutorial, we will choose Amazon Ubuntu EC2 Instance

Photo Credit to CodeToFun
Please scroll down slightly and click on the create new key pair link.

Photo Credit to CodeToFun
Follow these instructions to generate a key pair:
- Key pair name: Type the name of your choice.
- Key pair type: Choose RSA.
- Private key file format: Choose .ppk.
Now, click on Create Key Pair button.

Photo Credit to CodeToFun
Kindly scroll down a bit to access the Network settings, and ensure that you have selected the checkboxes of the following:
- Allow SSH traffic from
- Allow HTTPS traffic from the internet
- Allow HTTP traffic from the internet

Photo Credit to CodeToFun
Review and Launch - review your configuration and click Launch.

Photo Credit to CodeToFun
Please return to the instances section to check the current status of the EC2 instance we just launched.
The image below depicts the successful launch and operation of our EC2 instance.

Photo Credit to CodeToFun
 Conclusion
Conclusion
Congratulations! You have successfully launched an EC2 instance on AWS. This guide provides a basic overview, and there are many additional configuration options and features to explore based on your specific needs.
Remember to monitor and manage your instances through the AWS Management Console. For further customization and optimization, refer to the AWS documentation and explore additional AWS services that complement your EC2 instance.
 Join our Community:
Join our Community:
Author

 Hey, I'm Mari Selvan
Hey, I'm Mari SelvanFor over eight years, I worked as a full-stack web developer. Now, I have chosen my profession as a full-time blogger at codetofun.com.
Buy me a coffee to make codetofun.com free for everyone.
Buy me a Coffee


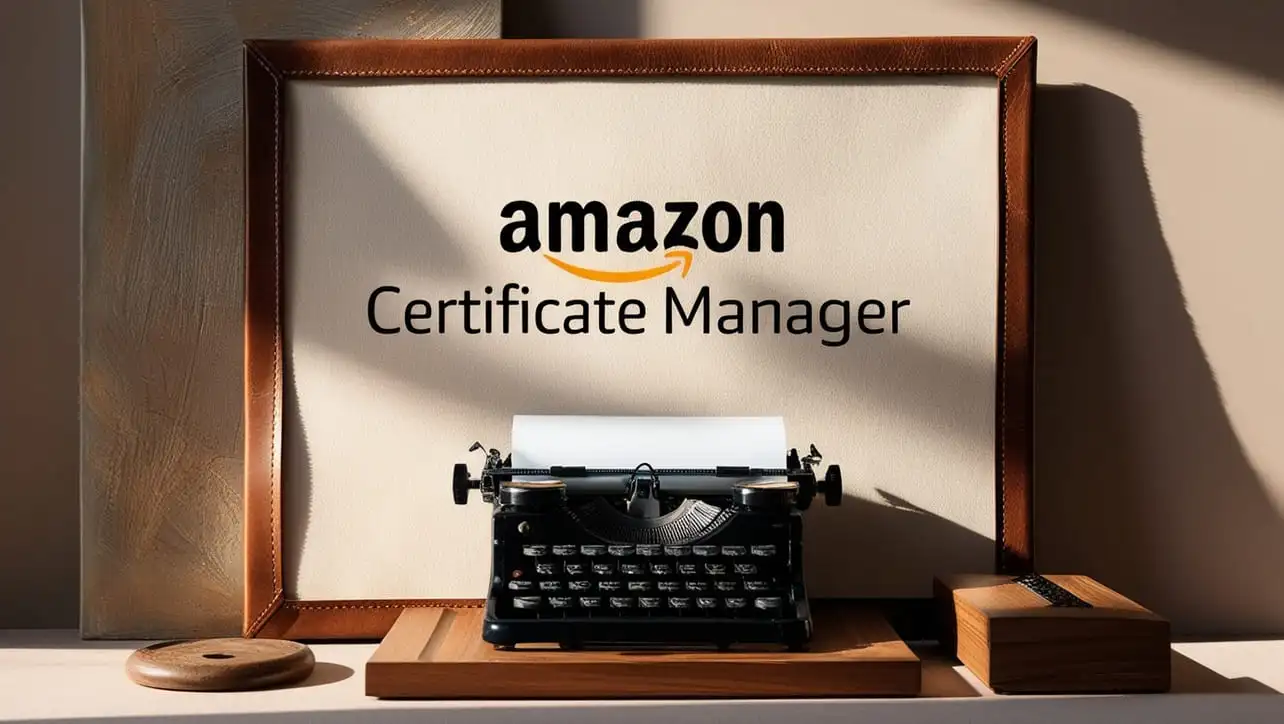
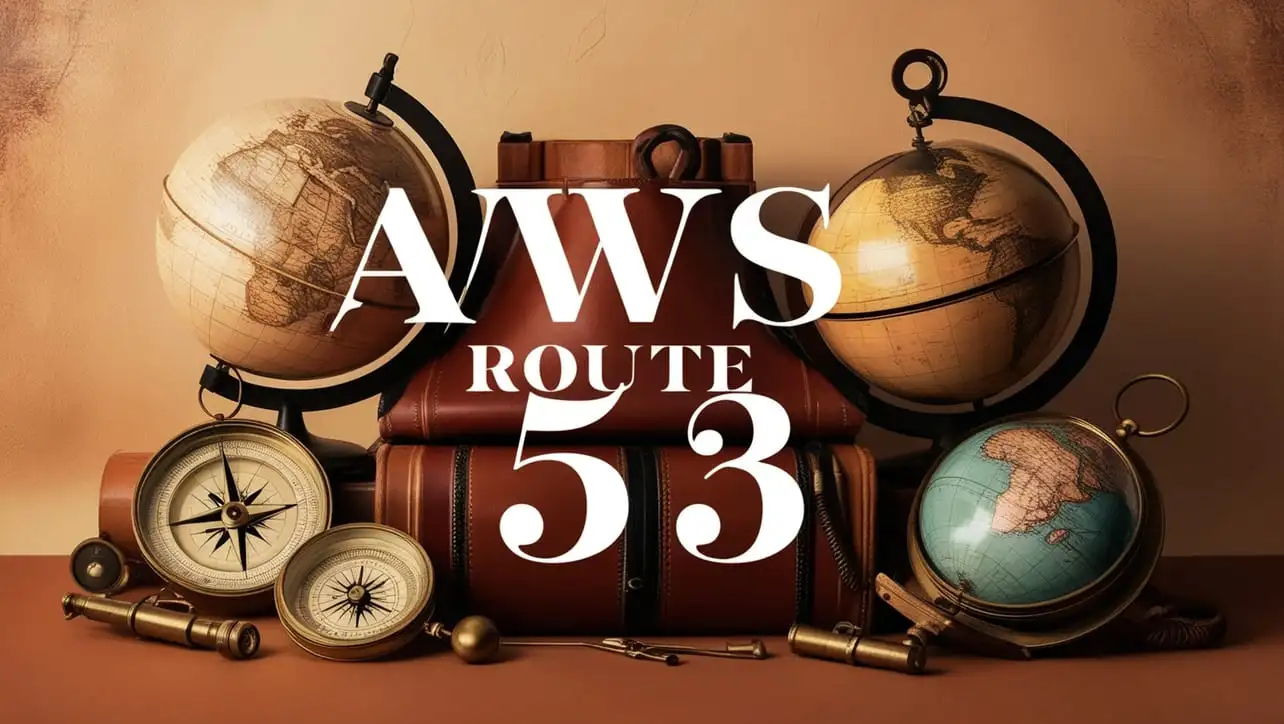
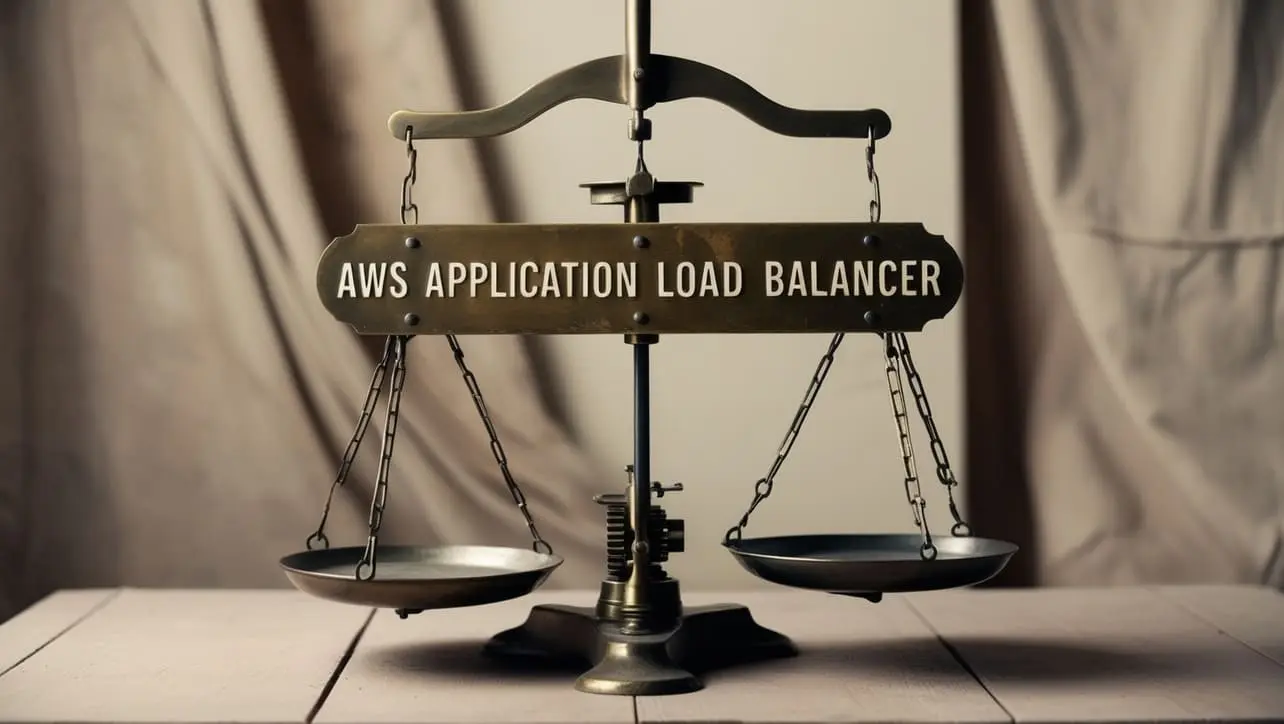






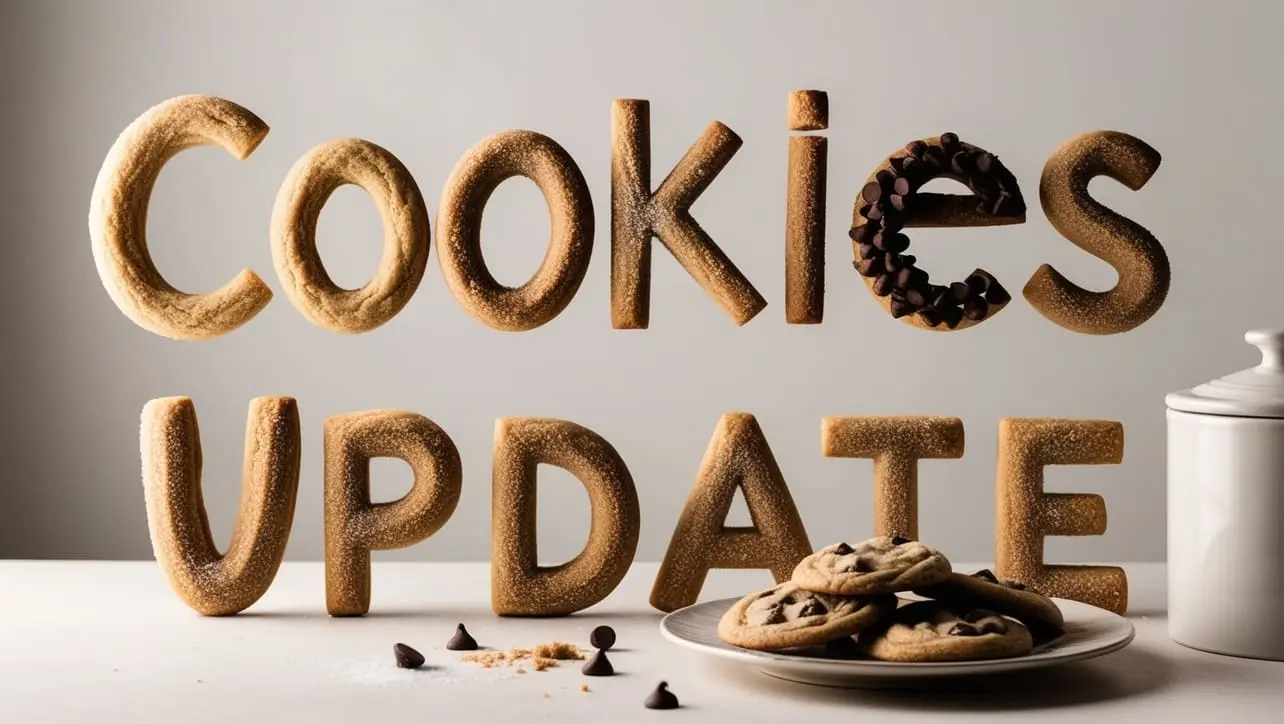
If you have any doubts regarding this article (Guide to Launching an EC2 Instance (step-by-step)), please comment here. I will help you immediately.