
AWS Topics
- AWS Intro
- AWS Launch EC2 Instance
- AWS Elastic IP
- AWS Target Group
- AWS Application Load Balancer
- AWS Route53
- AWS Amazon Certificate Manager
- AWS Redirect HTTP to HTTPs
- AWS Redirect WWW to Non WWW
- AWS Cloudfront
- AWS Download S3 to Local
- AWS Install Node.js & NPM in EC2
- AWS EC2 Connect PuTTY
- AWS EC2 Connect FileZilla
- AWS All-in-One WP Migration
- AWS Deploy Node.js
- AWS Deploy Express.js
- AWS Deploy ReactJS
- AWS Deploy NextJS
- AWS Deploy NextJS with Express.js
- AWS Deploy Wordpress
Host WordPress Website in AWS
 279 - Views
279 - Views 4 mins
4 mins 4 Comments
4 Comments
Photo Credit to CodeToFun
 What is WordPress? #
What is WordPress? #
WordPress is a free and open-source content management system (CMS) written in PHP and paired with a MySQL or MariaDB database.
WordPress offers a plugin architecture and a template system, allowing you to customize any website to your business, blog, portfolio, or online store.
 Host WordPress Website in AWS #
Host WordPress Website in AWS #
When you've finished customizing your WordPress website. To make your website visible to everyone, you must host it with a web hosting company.
Let's get started with how to host a WordPress website on Amazon Web Services.
- Login to AWS Management Console and Go to EC2 Instances Dashboard.

Photo Credit to CodeToFun
- From the EC2 instances dashboard, click on the Instances (running) section.

Photo Credit to CodeToFun
- On the top right corner, click on the Launch instances button.

Photo Credit to CodeToFun
- Look for WordPress Certified Bitnami and Automattic instances in the AWS Marketplace.

Photo Credit to CodeToFun
- Click on the t2.micro instance from the 'Choose an Instance Type' option (free tier) and press the Review and Launch button.

Photo Credit to CodeToFun
- After you've double-checked your setup, press the launch button.

Photo Credit to CodeToFun
- AWS will now ask you whether you want to download a new key pair or use an existing key pair. Make your choice and click on the Launch button.

Photo Credit to CodeToFun
- Congratulations, an EC2 instance has been successfully launched. Now, open up the Public IPv4 address with http as its protocol.

Photo Credit to CodeToFun
- The default WordPress theme should now be running in your AWS EC2 instance.

Photo Credit to CodeToFun
- You will need your username and password to access your WordPress Admin Panel. Click the Action button, select Monitor and troubleshoot, and then Get system log to find your username and password.

Photo Credit to CodeToFun
- The Get system log console will now appear, and you can find your username and password by scrolling up a little.

Photo Credit to CodeToFun
- Congratulations, we've logged into our WordPress Admin Panel successfully.

Photo Credit to CodeToFun
Did You Know?

Did you Know?
Wordpress Dominates 76.4% of CMS (Content management system) Market Share.
 Join our Community:
Join our Community:
Author

 Hey, I'm Mari Selvan
Hey, I'm Mari SelvanFor over eight years, I worked as a full-stack web developer. Now, I have chosen my profession as a full-time blogger at codetofun.com.
Buy me a coffee to make codetofun.com free for everyone.
Buy me a Coffee


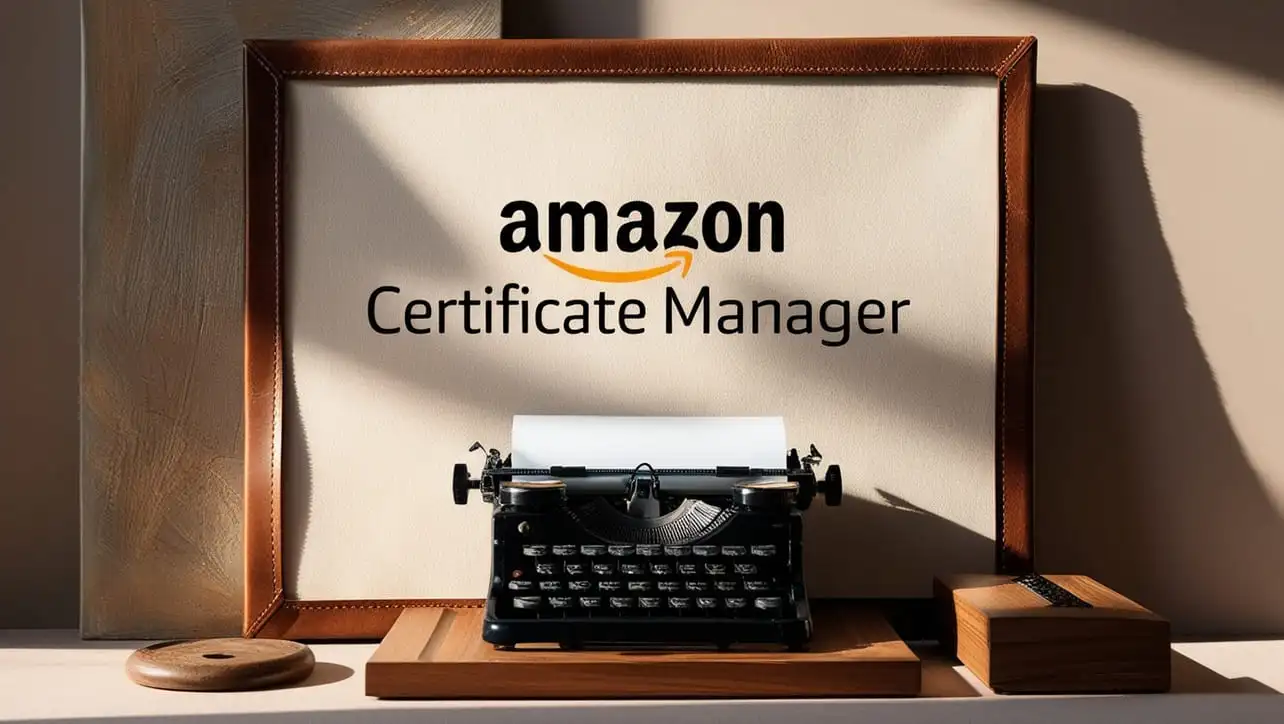
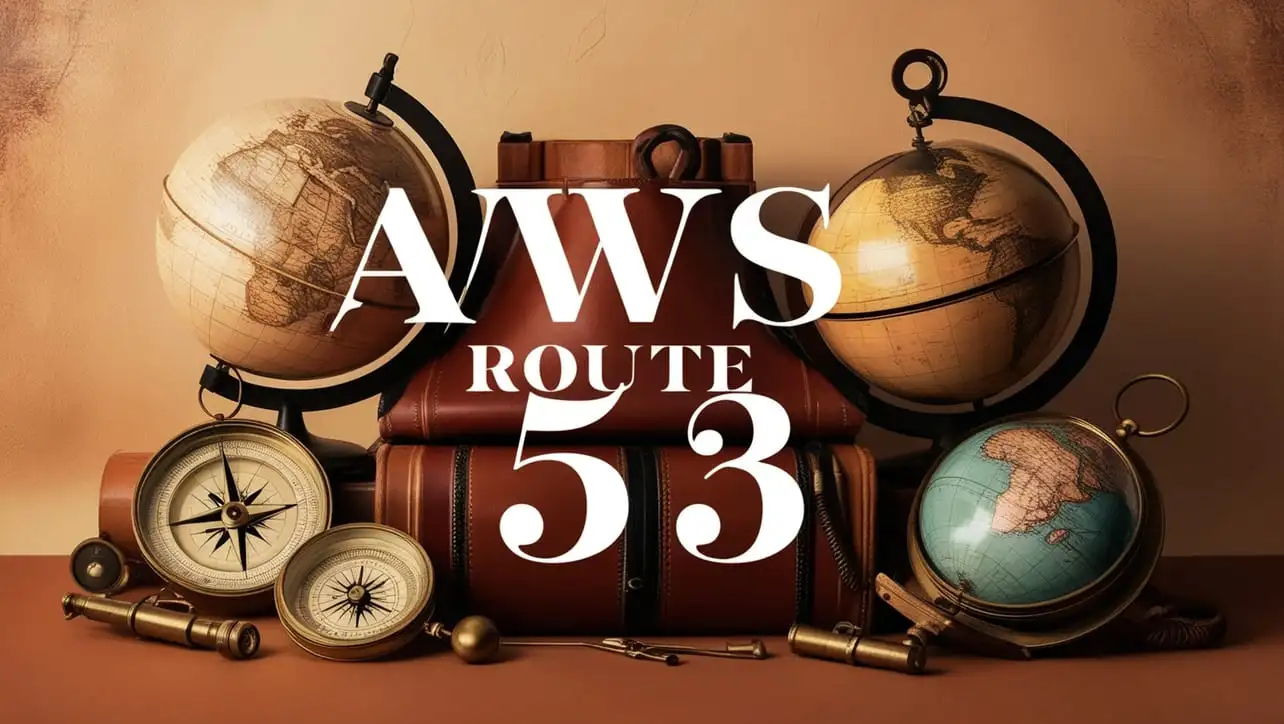
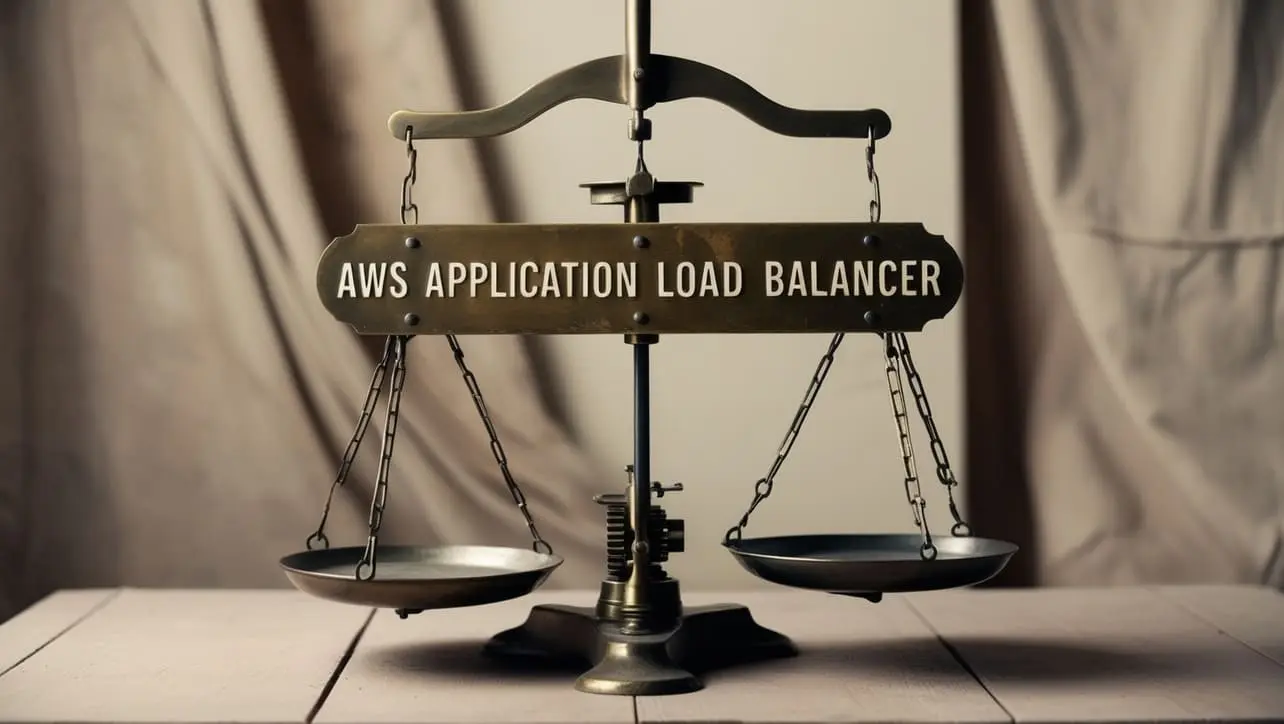






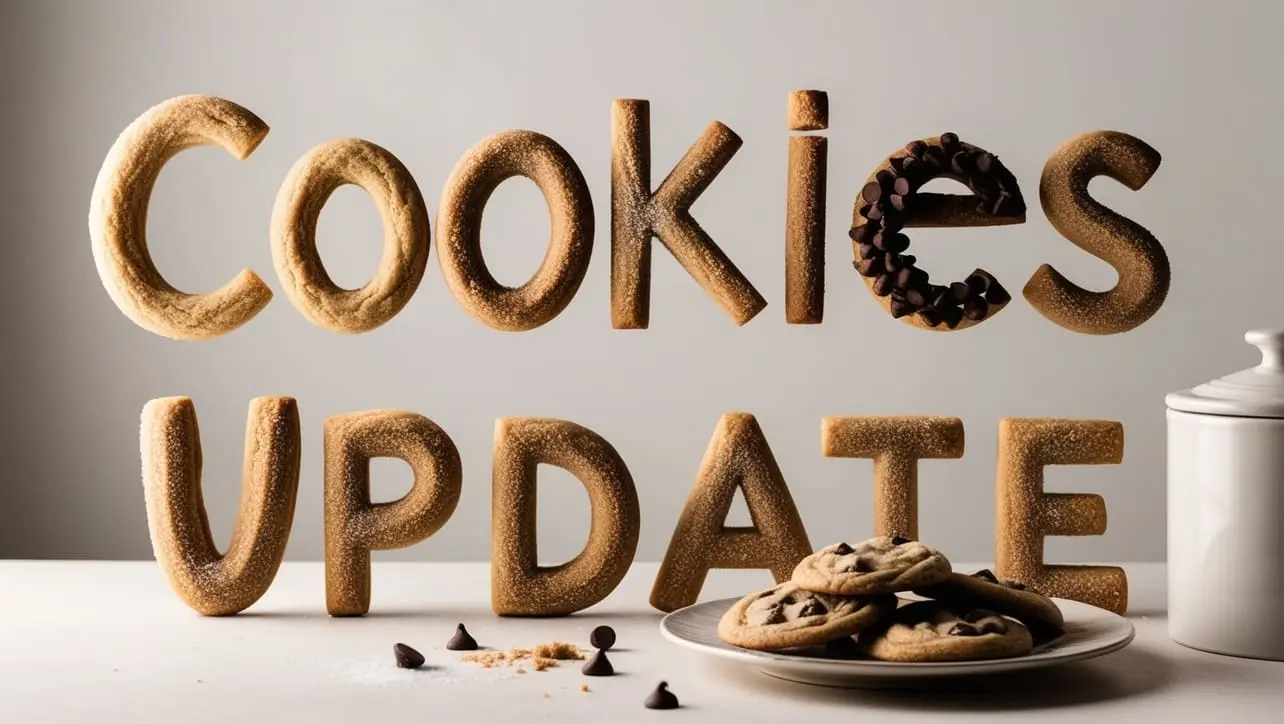
If you have any doubts regarding this article (Host WordPress Website in AWS), please comment here. I will help you immediately.
I have been struggling with this issue for a while and your post has provided me with much-needed guidance and clarity Thank you so much
You are welcome.
I just wanted to take a moment to express my gratitude for the great content you consistently produce. It’s informative, interesting, and always keeps me coming back for more!