
HTML Topics
- HTML Intro
- HTML Basic
- HTML Editors
- HTML CSS
- HTML Tags
- <!--...-->
- <!DOCTYPE>
- <a>
- <abbr>
- <address>
- <area>
- <article>
- <aside>
- <audio>
- <b>
- <base>
- <bdi>
- <bdo>
- <bgsound>
- <blink>
- <blockquote>
- <body>
- <br>
- <button>
- <canvas>
- <caption>
- <cite>
- <code>
- <col>
- <colgroup>
- <data>
- <datalist>
- <dd>
- <del>
- <details>
- <dfn>
- <dialog>
- <div>
- <dl>
- <dt>
- <em>
- <embed>
- <fieldset>
- <figcaption>
- <figure>
- <footer>
- <form>
- <h1> to <h6>
- <head>
- <header>
- <hgroup>
- <hr>
- <html>
- <i>
- <iframe>
- <img>
- <input>
- <ins>
- <kbd>
- <label>
- <legend>
- <li>
- <link>
- <main>
- <map>
- <mark>
- <menu>
- <meta>
- <meter>
- <nav>
- <noscript>
- <object>
- <ol>
- <optgroup>
- <option>
- <output>
- <p>
- <param>
- <picture>
- <pre>
- <progress>
- <q>
- <rp>
- <rt>
- <ruby>
- <s>
- <samp>
- <script>
- <search>
- <section>
- <select>
- <small>
- <source>
- <span>
- <strong>
- <style>
- <sub>
- <summary>
- <sup>
- <svg>
- <table>
- <tbody>
- <td>
- <template>
- <textarea>
- <tfoot>
- <th>
- <thead>
- <time>
- <title>
- <tr>
- <track>
- <u>
- <ul>
- <var>
- <video>
- <wbr>
- HTML Deprecated Tags
- HTML Events
- HTML Event Attributes
- HTML Global Attributes
- HTML Attributes
- HTML Comments
- HTML Entity
- HTML Head
- HTML Form
- HTML IndexedDB
- HTML Drag & Drop
- HTML Geolocation
- HTML Canvas
- HTML Status Code
- HTML Language Code
- HTML Country Code
- HTML Charset
- MIME Types
HTML canvas Tag
 59 - Views
59 - Views 4 mins
4 mins 1 Comment
1 Comment
Photo Credit to CodeToFun
 Introduction
Introduction
The <canvas> tag is a dynamic HTML element that empowers web developers to create graphics, animations, and interactive visualizations directly within a web page. This comprehensive guide will walk you through the ins and outs of leveraging the HTML <canvas> tag effectively.
 What is <canvas> Tag?
What is <canvas> Tag?
The <canvas> tag serves as a container for graphics, offering a blank slate on which you can draw dynamic and interactive content using JavaScript. It provides a versatile platform for creating everything from simple illustrations to complex data visualizations.
 Syntax
Syntax
To use the <canvas> tag, insert it into your HTML document with an assigned width and height attributes:
<canvas id="myCanvas" width="400" height="200"></canvas> Attributes
Attributes
The <canvas> tag supports several attributes, including width and height to define the canvas dimensions. Additionally, the id attribute allows for easy referencing in JavaScript, while the style attribute can be used for basic styling.
<canvas id="myCanvas" width="400" height="200" style="border:1px solid #000;"></canvas> Drawing on the Canvas
Drawing on the Canvas
Once the canvas is in place, JavaScript is used to draw on it. This can include basic shapes, images, text, and more. Here's a simple example:
<script>
const canvas = document.getElementById('myCanvas');
const context = canvas.getContext('2d');
// Drawing a rectangle
context.fillStyle = 'blue';
context.fillRect(50, 50, 100, 80);
// Drawing text
context.font = '20px Arial';
context.fillStyle = 'black';
context.fillText('Hello, Canvas!', 150, 150);
</script> Common Use Cases
Common Use Cases
Drawing Shapes:
The
<canvas>tag is perfect for rendering various shapes, from simple rectangles to more complex paths and curves.canvas.htmlCopied<script> const canvas = document.getElementById('myCanvas'); const context = canvas.getContext('2d'); // Drawing a circle context.beginPath(); context.arc(200, 100, 50, 0, 2 * Math.PI); context.fillStyle = 'green'; context.fill(); context.closePath(); </script>Animation:
Harness the power of JavaScript to create dynamic and interactive animations directly on the canvas.
animation.htmlCopied<script> const canvas = document.getElementById('myCanvas'); const context = canvas.getContext('2d'); let x = 0; function animate() { context.clearRect(0, 0, canvas.width, canvas.height); context.fillStyle = 'red'; context.fillRect(x, 50, 50, 50); x += 2; requestAnimationFrame(animate); } animate(); </script>
 Browser Support
Browser Support
Understanding the compatibility of the <canvas> tag across different browsers is essential for delivering a consistent user experience. Here's an overview of its support:
- Google Chrome: Fully supported.
- Mozilla Firefox: Fully supported.
- Microsoft Edge: Fully supported.
- Safari: Fully supported.
- Opera: Fully supported.
- Internet Explorer: Partial support (some versions may have limitations).
Test your canvas-based projects across browsers to ensure optimal performance.
 Best Practices
Best Practices
Fallback Content:
Include fallback content within the
<canvas>tag. This ensures that users with browsers not supporting the<canvas>tag can still access essential information.fallback-content.htmlCopied<canvas id="myCanvas" width="400" height="200"> Fallback content goes here. </canvas>Responsive Design:
Make your canvas responsive by using percentage-based dimensions or adjusting dimensions dynamically based on the viewport size.
responsive-design.htmlCopied<canvas id="myCanvas" width="100%" height="100%"></canvas>Optimize Performance:
Minimize unnecessary redraws. Only update the canvas when needed to enhance performance, especially in animations.
optimize-performance.htmlCopied<script>function draw() { // Only redraw when necessary if (canvasNeedsRedraw) { // Your drawing code here } }</script>
 Conclusion
Conclusion
Mastering the <canvas> tag opens up a world of possibilities for creating dynamic and visually appealing content on your web pages. Whether you're designing games, charts, or interactive elements, the <canvas> tag is a powerful tool in your web development arsenal.
 Join our Community:
Join our Community:
Author

 Hey, I'm Mari Selvan
Hey, I'm Mari SelvanFor over eight years, I worked as a full-stack web developer. Now, I have chosen my profession as a full-time blogger at codetofun.com.
Buy me a coffee to make codetofun.com free for everyone.
Buy me a Coffee
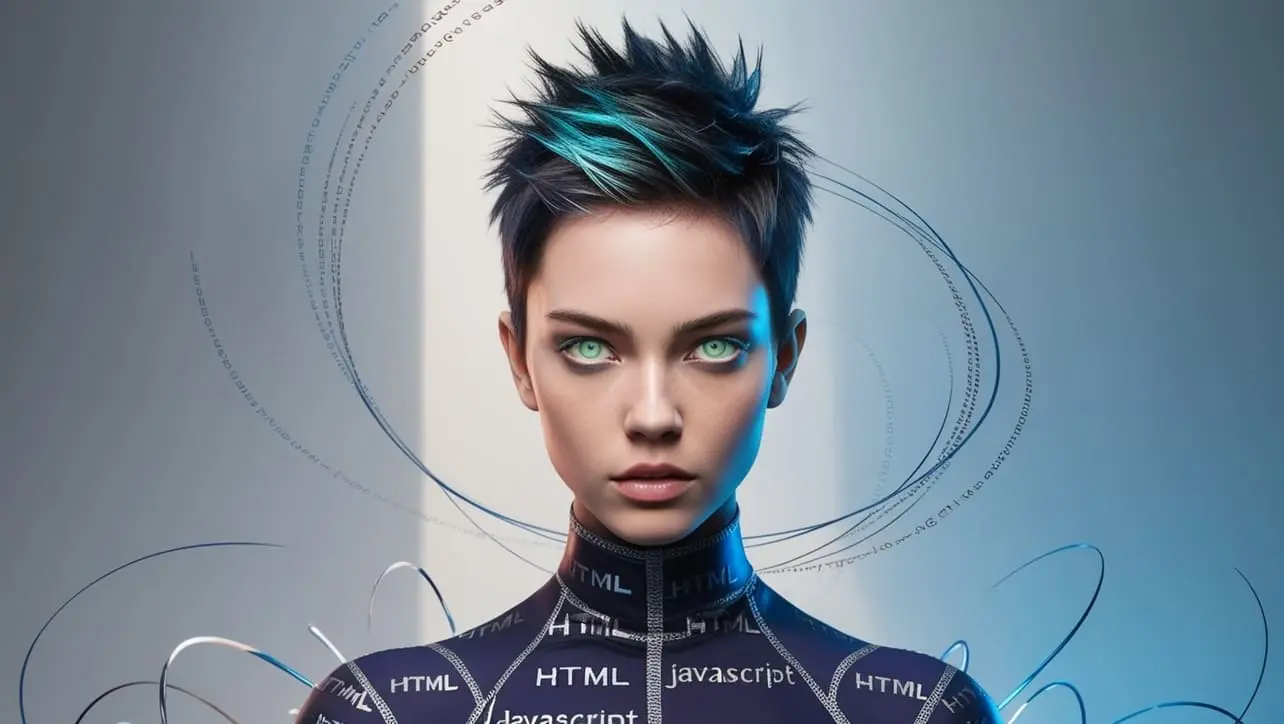

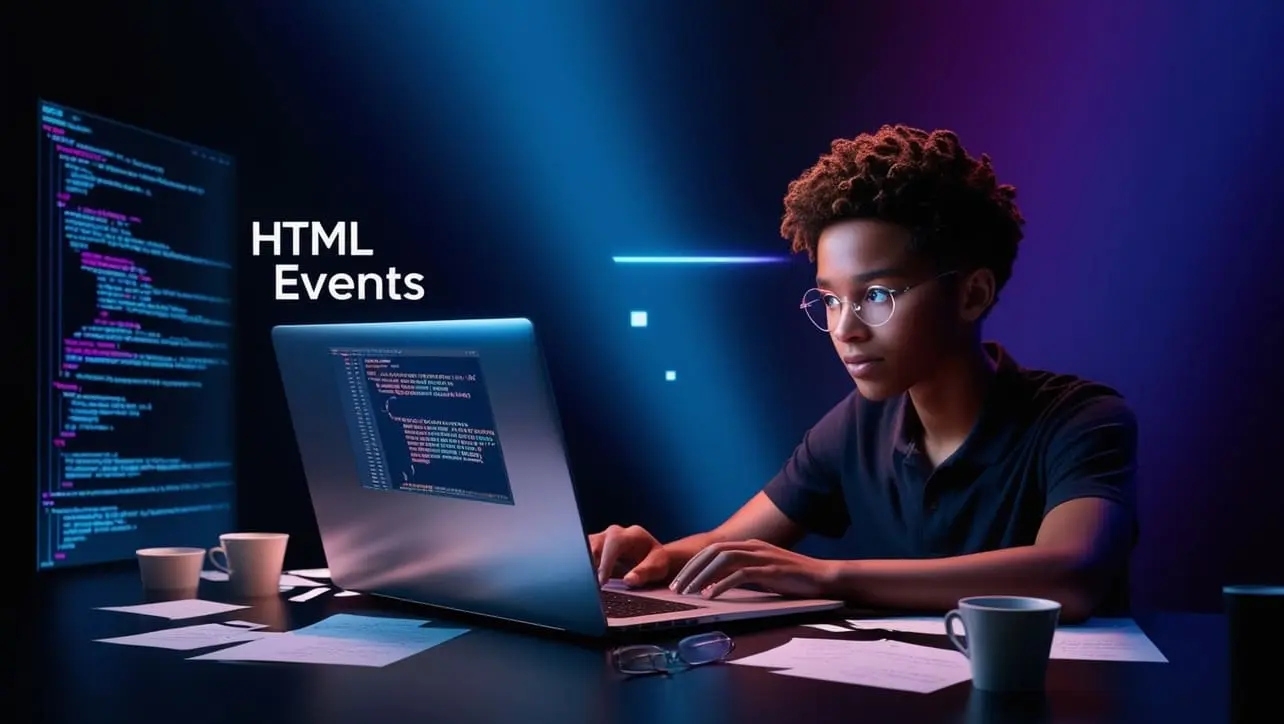

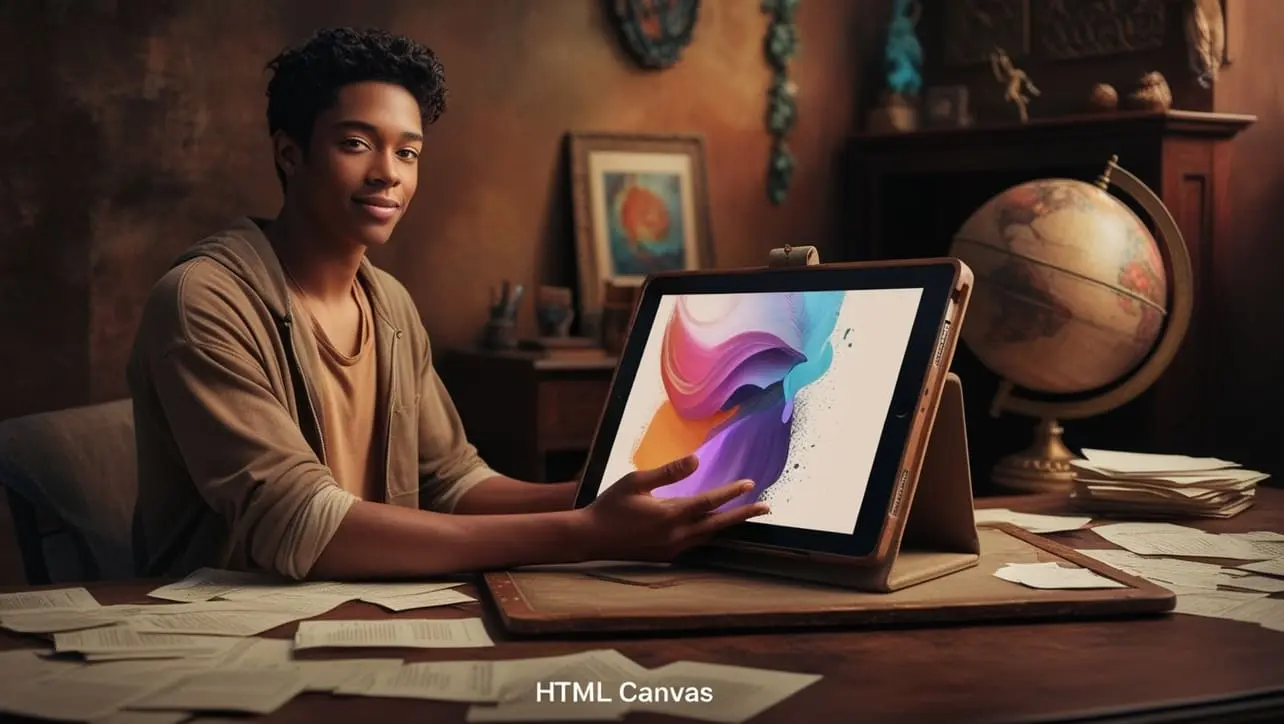






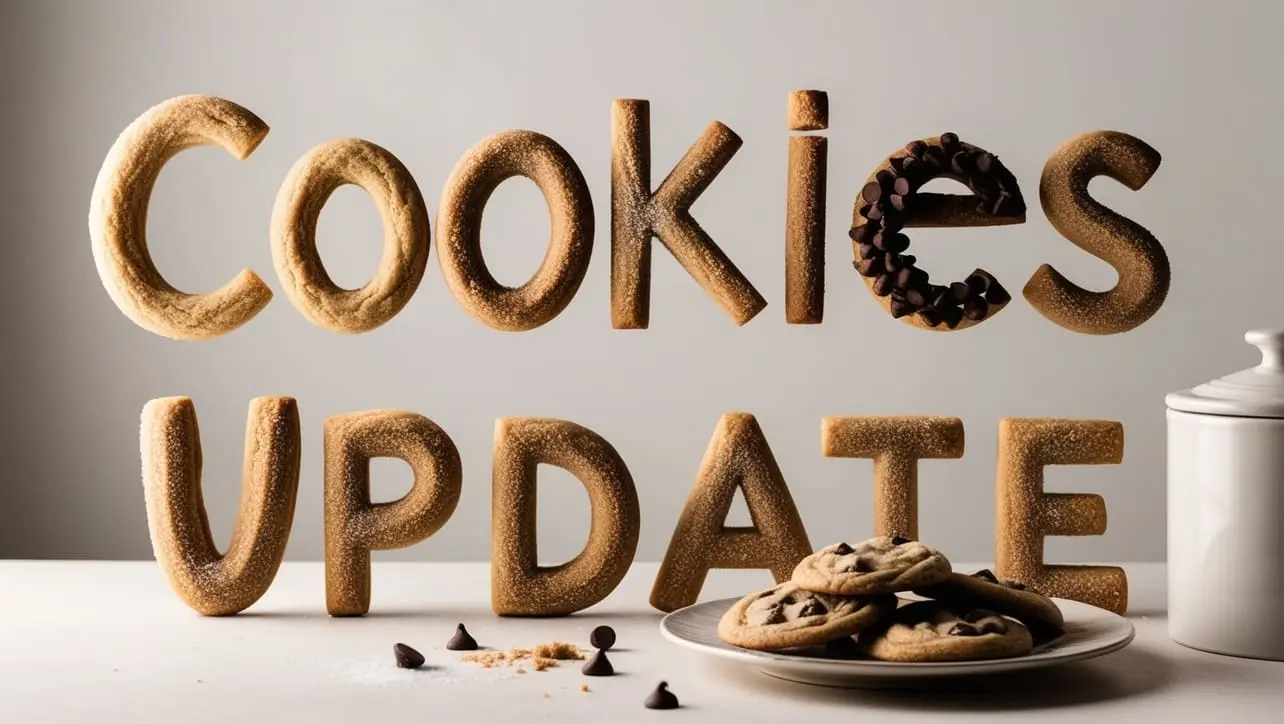
If you have any doubts regarding this article (HTML canvas Tag), please comment here. I will help you immediately.